�P�D�ȉ��̃I�[�g�t�H�[�J�X���Ή��@��ł́C�t�H�[�J�X�ؑփX�C�b�`�i�J�����̃����Y���ӁC�J�����t�߂̑��ʁC�[���̐�[�C�܂��͉�ʂ̉��ɂ���܂��j���}�N�����[�h[�`���[���b�v��]�ɐ�ւ��܂�
- 913SH / 911SH / 910T / 904T
- 823SH / 822SH / 821SH / 820SH / 815SH / 814SH / 812SHs�U / 812SHs / 812SH / 811SH
- 810SH / 804SH / 802SH / 820T / 813T / 812T / 811T / 810T
- 705SH
�Q�DS!�A�v���iFPcode ���[�_�[)���N�����܂��B
�R�D�^�C�g����ʂ��\������܂��B
�S�D����L�[�������ăJ�������N�����܂��B
�T�D�m�F���b�Z�[�W�i��F�u�^��܂��͘^�����J�n���܂����H�v�j���\�����ꂽ�ꍇ�ɂ́CYes��I�����܂��B
<�Q�l>
�m�F���b�Z�[�W�i�菇�̂T�C�P�Q�C�P�S�C�P�T�ŕ\������܂��j�̕\�����s�v�ȏꍇ�ɂ́C
�ȉ��̎菇��S!�A�v���̐ݒ�ύX���s���܂��B
| �@ | �҂���ʂ̃��j���[����uS!�A�v���v���J���C�A�v���ꗗ��\�����܂��B |
| �A | �uFPcode ���[�_�[�v��I�����C���j���[�{�^���������܂��B |
| �B | �u�Z�L�����e�B���x���v���j���[��I�т܂��B |
| �C | �u�l�b�g���[�N�A�N�Z�X�v���j���[��I�сC�u���ׂċ��v��I�����܂��B
�u�ȉ����ް���հ�ް�̊m�F�Ȃ���ȯ�ܰ��ɑ��M�����\��������܂��B
�u�͂��v��I�����܂��B |
| �D | �u���[�U�f�[�^�Ǎ��݁v���j���[��I�сC�u���ׂċ��v��I�����܂��B
�u�ȉ����ް���հ�ް�̊m�F�Ȃ���ȯ�ܰ��ɑ��M�����\��������܂��B
�u�͂��v��I�����܂��B |
| �E | �u���[�U�f�[�^�����݁v���j���[��I�сC�u���ׂċ��v��I�����܂��B
�u�ȉ����ް���հ�ް�̊m�F�Ȃ���ȯ�ܰ��ɑ��M�����\��������܂��B
�u�͂��v��I�����܂��B |
| �F | �u�}���`���f�B�A�v���j���[��I�сC�u���ׂċ��v��I�����܂��B
�u�ȉ����ް���հ�ް�̊m�F�Ȃ���ȯ�ܰ��ɑ��M�����\��������܂��B
�u�͂��v��I�����܂��B |
| �G | �A�v���ꗗ�ɖ߂�܂��B |
|
�U�D�ȉ��̃I�[�g�t�H�[�J�X�Ή��@��ł̓{�^������ŃJ�������}�N�����[�h�ɐ�ւ��܂��B
- 923SH / 921SH / 920SH / 910SH / 830SH / 825SH / 824SH �̏ꍇ
[���j���[]�{�^����[�B�e�ݒ�]�{�^����[�t�H�[�J�X�ݒ�i�t�H�[�J�X���[�h�j]�{�^����[�ڎʁi�}�N���j]�{�^���@�̏��ɑ��삵�܂��B
- 912SH / 816SH�@�̏ꍇ
[���j���[]�{�^����[�t�H�[�J�X�ݒ�]�{�^����[�ڎ�]�{�^���@�̏��ɑ��삵�܂��B
- 921T�@�̏ꍇ
[���j���[]�{�^����[�@�\�ݒ�]�{�^����[�t�H�[�J�X���[�h]�{�^����[�}�N��]�{�^���@�̏��ɑ��삵�܂��B
�V�D���}���Q�l�ɁC�J�������}�N�����[�h�ɐ�ւ���Ă��邱�Ƃ��m�F���܂��B
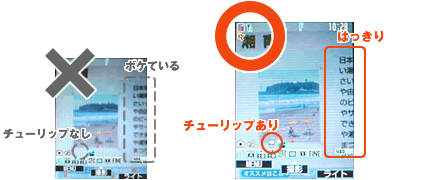
|
| �@�@�@�@�@�ʏ탂�[�h�̂܂܂̏ꍇ |
�}�N�����[�h�ɐ�ւ���Ă���ꍇ |
<�|�C���g>
�}�N�����[�h�ɐ�ւ���Ă���ꍇ�ɂ�
�E������G���͂�����ƌ����܂��B
�E�ȉ��̋@��ł́C��ʂɃ`���[���b�v�}�[�N���\������܂��B
�@�@�i923SH / 921SH / 920SH / 912SH / 910SH / 921T / 830SH / 825SH / 824SH / 816SH)
|
�W�D��ʂ����Ȃ���摜����ʂ̒����ɗ���悤�ɓ������܂��B
<�|�C���g>
�E�g�ѓd�b�̃J���������ʂɕ��s�ɂ��Ă��������B
�E�B�e���ɉ�]������X�����肵�Ȃ��悤�ɂ��Ă��������B
�E�摜�ɉe��������Ȃ��悤�ɂ��Ă��������B
�E�Ɩ��ʼn�ʂ������Ă��܂��ƃf�R�[�h�ł��܂���B
|
�X�D�摜�̈ʒu�C�傫�������}�̂悤�ɂȂ�悤�ɎB�e�����E�ʒu�����܂��B
| �E��ʂ�70�����x�̑傫���ɂȂ�悤�ɎB�e���� |
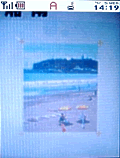 |
�P�O�D����L�[�������ĎB�e���s���܂��B
�P�P�D�ۑ��̊m�F�����߂�ꂽ�ꍇ�́C����L�[�������ĉ摜�̕ۑ����s���܂��B
�P�Q�D�m�F���b�Z�[�W�i��F�u���[�U�f�[�^�̓Ǎ��݂��J�n���܂����H�v�j���\�����ꂽ�ꍇ�ɂ́CYes��I�����܂��B
�P�R�D�����I�Ƀf�R�[�h���J�n���܂��B
�P�S�D�m�F���b�Z�[�W�i��F�u���[�U�f�[�^�̏����E�폜���J�n���܂����H�v�j���\�����ꂽ�ꍇ�ɂ́CYes��I�����܂��B
<�|�C���g>
�f�R�[�h�Ɏ��s���܂��ƁC�����ŃJ�����������I�ɍċN�����܂��̂ŁC
�U�ȍ~�̑�����J��Ԃ��Ă��������B |
�P�T�D�m�F���b�Z�[�W�i��F�u�l�b�g���[�N�ڑ����܂����H�v�j���\�����ꂽ�ꍇ�ɂ́CYes��I�����܂��B
�P�U�D�����I�Ƀu���E�U���N�����ăR���e���c��\�����܂��B
<�Q�l>
- �f�R�[�h�ɐ������C�m�F���b�Z�[�W�ŁuNo�v��I��������C
�ēx�F�����s���ɂ͌���L�[�������܂��B
- �J�����B�e�̓r���Œ��f����ɂ̓N���A�L�[�������܂��B
���̏ꍇ�C�u�B�e���L�����Z�����܂����v�ƕ\������܂��̂ŁC����L�[�������܂��B
- S!�A�v�����I������ɂ́C�^�C�g����ʂʼnE��\�t�g�L�[�������܂��B
|
| 
